วิธีลง windows 10 ด้วย USB แบบเข้าใจง่าย
ลง Windows 10 USB วิธีการลง Windows10 จะเหมือนกัน สำหรับคนที่กำลังจะหาทางในการลง Windows 10 โดยจะทำการลงเอง หรือในการติดตั้ง Windows10 ไม่ยากด้วย ถ้าคุณลองทำตามนี้ คุณก็สามารถทำการลง Windows 10 ได้อย่างสบายใจ
- ลิงค์ Windows 10 สามารถดาวน์โหลดได้
- รวมวิธีการเข้า BIOS ของคอมพิวเตอร์
- ให้ Boot USB ก็ให้ทำการเลื่อน USB ขึ้นมาบนสุด ดังภาพ
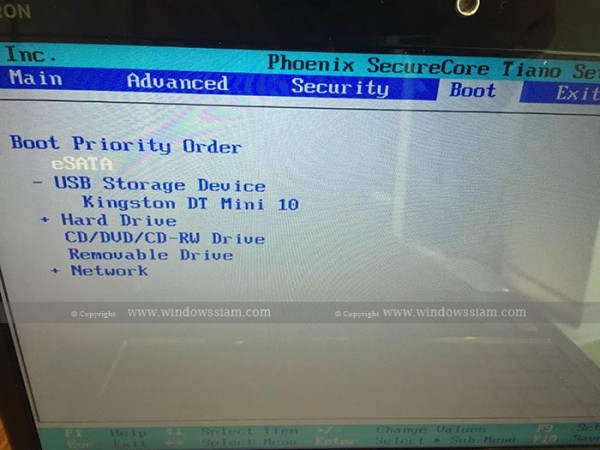
2. จะเข้าสู่หน้า Windows 10 Welcome Home screen install Windows 10
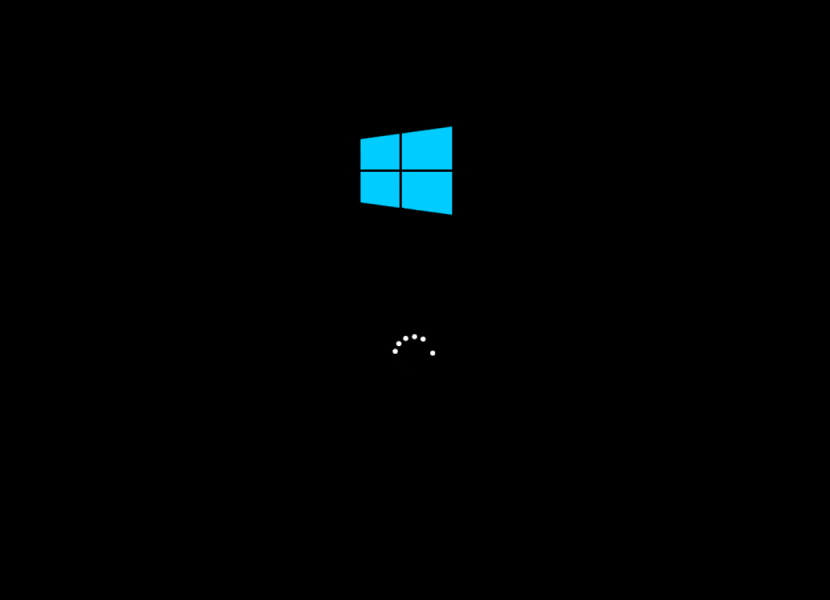
3. ในหน้า Windows Setup ทำตามดังภาพ

4. จากกด Next จะทำการ กด Install Now เพื่อทำการติดตั้ง Windows 10

5. เลือก (/) I accept the license terms และทำการกด Next
Choose (/) I accept the license terms Windows License and Click Next.เป็นการเลือกที่เห็นด้วยกับ License Term

6. ให้ทำการเลือก Custom : Install Windows only (Advance)

7. สำหรับใครที่ซื้อคอมพิวเตอร์มาใหม่และยังไม่ได้ทำการสร้างพาติชั่นของ Windows ให้ทำการกด New

8. จากนั้นให้ใส่ขนาดของพื้นที่ Drive C แนะนำให้ใส่ 102400 MB หรือเท่ากับ 100 GB นั้นเอง และทำการกด Apply

9. ให้คลิกเลือก Disk หรือ Partition ที่ต้องการติดตั้ง Windows แล้วคลิกปุ่ม Next จะเข้าสู่ขั้นตอนของการติดตั้ง Windows ให้รอจนกว่าจะเสร็จ

10. รอทำการติดตั้งของ Windows 10

11. หลังจากคอมพิวเตอร์ลง Windows 10 เสร็จแล้ว คอมพิวเตอร์จะทำการ Restart ตัวเองอัตโนมัติ และเข้าสู่หน้า Settings License Windows 10 ของเราให้ตรง ที่เราได้ทำการลง Windows 10 ถ้ายังไม่มี Key ให้กด Do this later

12. ให้ทำการเลือก Use Express Settings

13. สำหรับถ้าเป็นคอมพิวเตอร์ลงที่บ้านให้ทำการเลือก I own it

14. สำหรับใครที่ต้องการ Sign in ด้วย Microsoft Account เช่น XXXX@hotmail.com สามารถ ลงชื่อได้เลยครับ ถ้ายังไม่มีบัญชี ทำการสร้างบัญชีภายหลังได้ครับ

15. User name : ใส่ชื่อที่ต้องการ / หมายเหตุ ใส่ชื่ออย่างเดียวก็ได้ อย่างอื่นเราสามารถใส่ภายหลังได้

16. จากนั้นเข้าสู่ Windows 10 พร้อมใช้งาน

หมายเหตุ Windows 10 May 2020 Update ล่าสุด
ขอบคุณจากเว็บ https://www.windowssiam.com/
